VS code로 ssh remote 하여 서버에 접속할 때 비밀번호를 매번 기입해야 하는 번거로움을 없애기 위한 설정에 대해 설명하겠다.
로컬 윈도우에 ssh key 생성
우선 로컬에 ssh key를 생성하여 remote 할 서버에 이를 옮겨주어 비밀번호 없이도 ssh key를 통해 접속이 가능하도록 해주자.
첫 번째로 windows powershell에 접속하여 ssh-keygen -t rsa -b 4096 을 입력하자. 이는 ssh key를 생성시켜 주는 명령어.

이후, 저장할 장소와 접속 비밀번호를 입력하라는 문구가 순서대로 나오는데 저장할 장소는 default로 하기 위해 Enter, 접속 비밀번호는 우리가 이를 없애기 위해 하는건데 입력을 시켜버리면 의미 없으므로 Enter. 이 후 비밀번호 확인란도 나오는데 이 또한 넘어가면 된다 Enter.
이렇게 하면 키발급은 완료가 된 것으로 powershell에서 위 명령어들을 입력시킨 경로로 들어가자. 보통 "C:\Users\사용자명\"일 것이다.

그 경로 내에 /.ssh 폴더 하위에 보면 id_rsa와 id_rsa.pub이 생긴 것을 볼 수 있다. pub 확장자가 공개 발급받은 키이다.
생성된 ssh key 서버로 복사하기
위에 생성된 ssh key (id_rsa.pub)를 remote로 연결된 서버로 복사해 주면 된다. 서버 간의 복사 혹은 로컬과 서버 간의 복사는 scp 명령어를 사용하면 된다.
scp id_rsa.pub "서버 내 계정"@"서버ip"

로컬에서 서버로 이동 시 조심해야 할 점은 로컬 내 경로 구분선은 "\"이며 서버 내 경로 구분선은 "/"이다.
이렇게 되면 서버 내 home 경로에 id_rsa.pub가 복사된다.
이후, authorized_keys이라는 이름의 파일 내에 id_rsa.pub 내의 ssh key를 복사해서 저장해야 한다.
우선 vi 편집기로 id_rsa.pub를 읽어 ssh key를 그대로 복사하고 :q로 vi 편집기를 나가자.
그리고 다시 한번 vi 편집기로 "authorized_key"라고 입력하고 복사시킨 ssh key를 기입하고 :wq로 저장하자. 이때 drag&drop 주로 할 텐데 맨 앞에 ssh가 아닌 sh만 복사되는 경우가 있기 때문에 주의해야 한다. 이럴 경우 맨 앞에 s를 하나 더 붙여주자.
이렇게 되면 ssh key가 있는 "authorized_key"라는 파일이 생성된 것이다.
VS code 설정
이제 마지막 단계이다.
F1을 누르고 Remote-SSH : Connect to Host... > Configure SSH Hosts... > C:\Users\계정\.ssh\config
순으로 클릭하여 서버 내 Remote 정보를 설정하자.
이미 서버를 remote 했기에 아래 그림들과 같이 계정과 IP 정보가 있을 것이다.
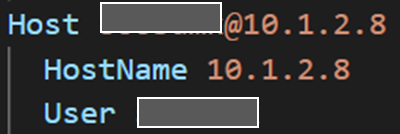
밑에 추가로 remote를 정보를 기입하자. 여기서 host는 자유롭게 적어도 되지만 필자는 계정@서버IP로 사용했다.
HostName : 서버IP
IdentityFile : 로컬 id_rsa이 있는 위치 (C:\\Users\\사용자명\\.ssh\\id_rsa)
User : 서버 접속 계정
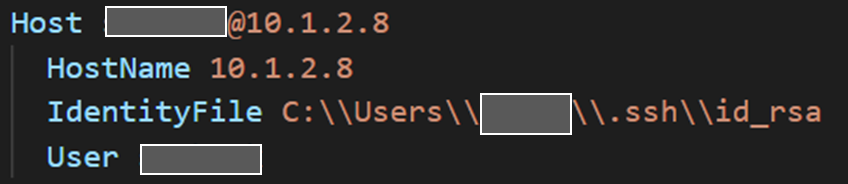
로컬 id_rsa 위치를 작성할 때는 경로 구분선을 '\\'로 사용해서 절대경로로 써주자.
이렇게 하면 VS code 접속하면 비밀번호 없이 접속이 가능하다!
'Tools > VSCode' 카테고리의 다른 글
| VSCode에서 ChatGPT Extension이 제공하는 기능 소개 - 2 (0) | 2023.02.26 |
|---|---|
| VSCode에서 ChatGPT 사용하는 법 - 1 (0) | 2023.02.25 |
| [Python] vscode debug 사용법 (+argparse 선언) (0) | 2023.01.21 |



댓글