본 포스팅은 VS code 내에서 debugging 하는 법과 특정 코드를 argparse 선언하여 실행하는 법에 대해 얘기하겠다.
VS code debugging 세팅
VS code는 특정 break point를 잡아서 코드를 원하는 줄까지 실행시켜 문제가 발생하는지 확인할 수 있다. 만약 지정한 줄까지 실행되지 않고 중간에 문제가 발생한다면 문제가 발생된 줄까지 실행이 되고 그렇지 않다면 break point에서 코드가 중단될 것이다.
이때 원하는 변수들을 가지고 다양한 분석을 할 수 있다면 코드 이해 및 디버깅을 빠르게 할 수 있을 것이다. 이를 위한 세팅 및 방법에 대해 순서대로 얘기해 보겠다.
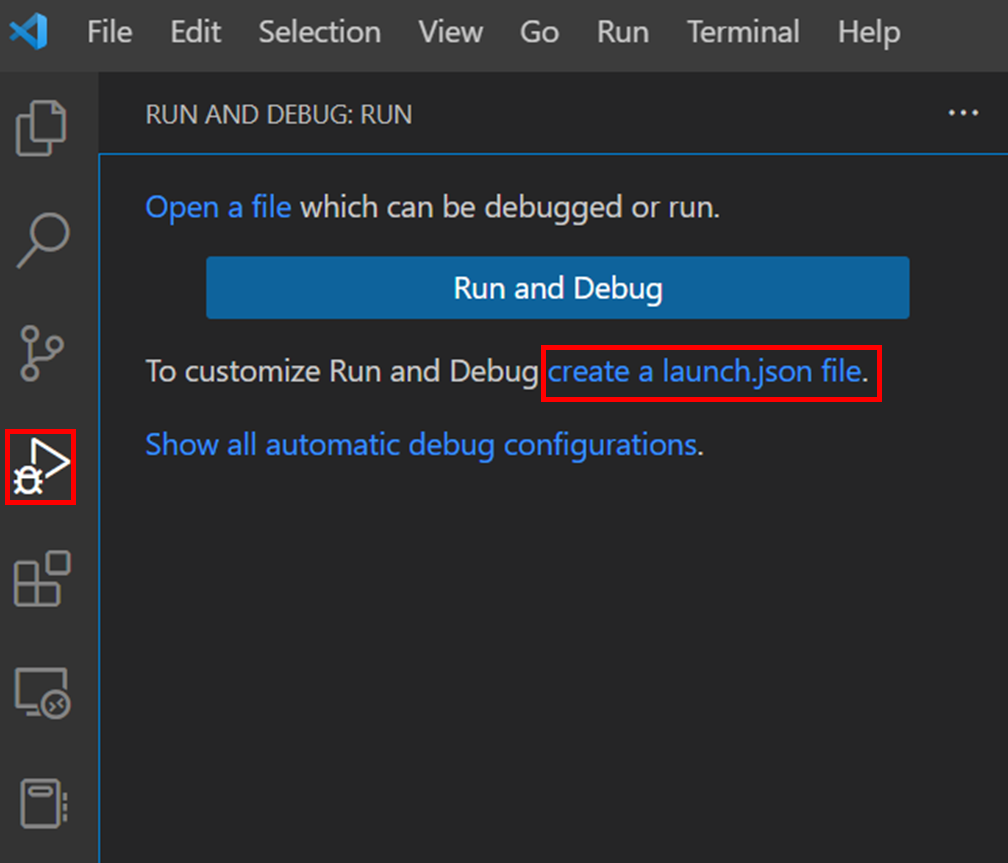
우선 위 그림과 같이 벌레 모양의 아이콘을 클릭하고 "create a lunch.json file"을 클릭하자.
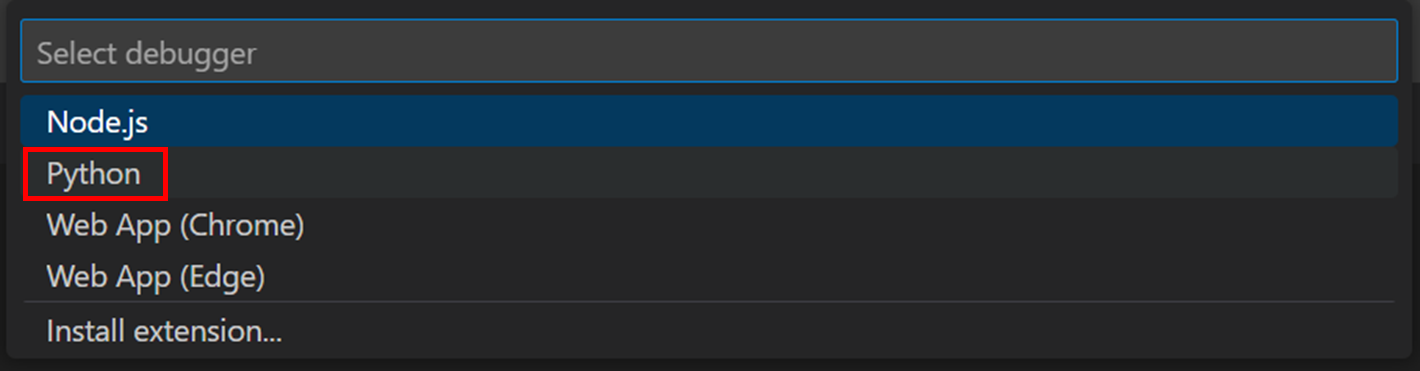
이후 debugger를 선택해야 하는데 Python을 선택하자.
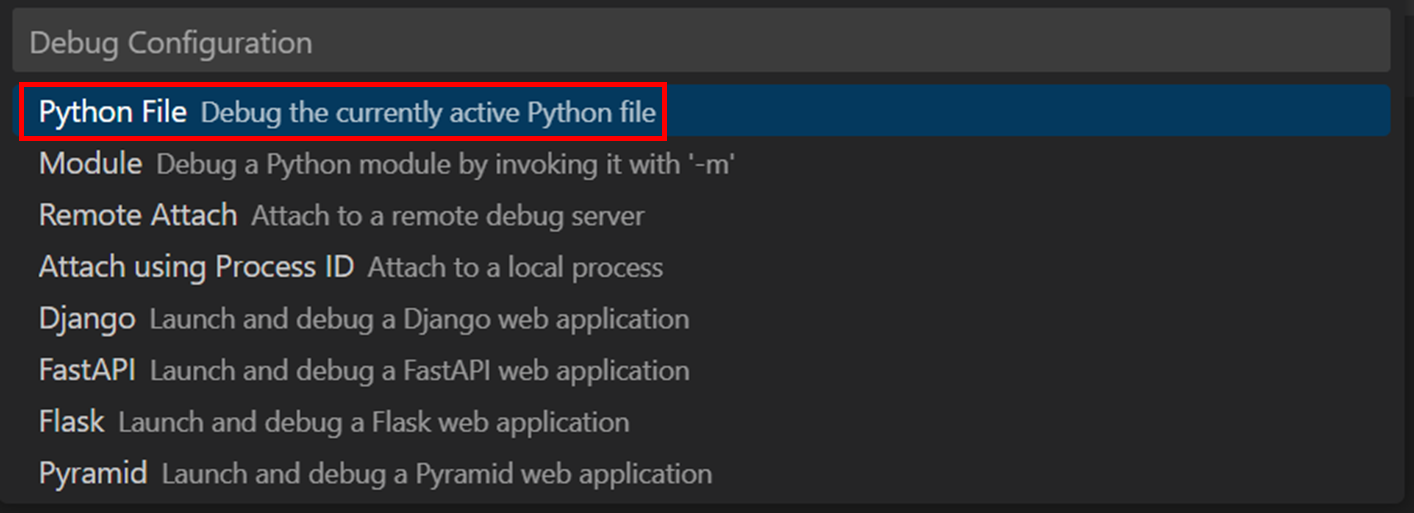
마찬가지로 Python File 클릭!
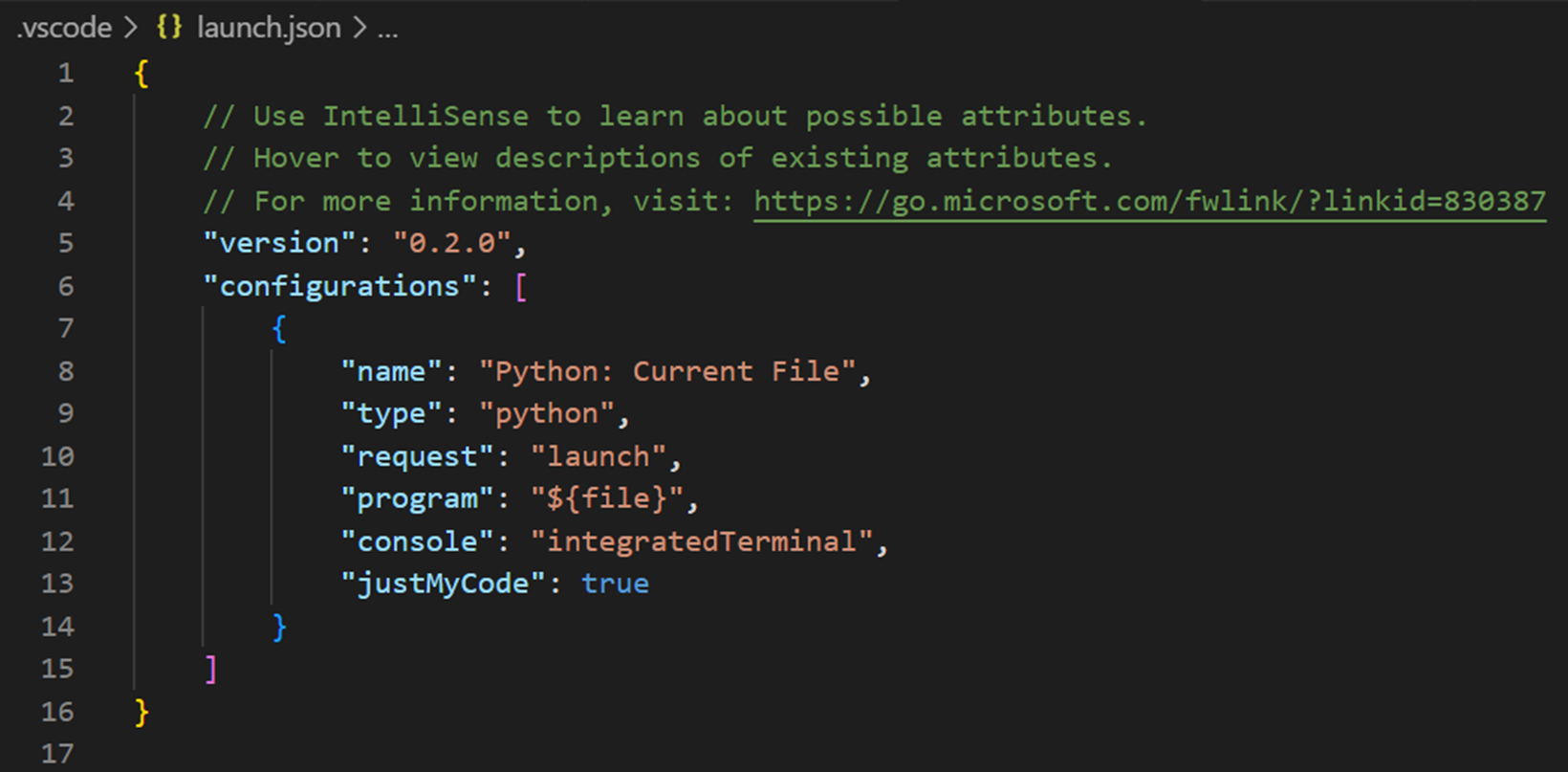
그럼 위와 같이 lunch.json의 파일이 열리는데 어떤 파일을 실행시킬 것인지 지정할 수 있다.
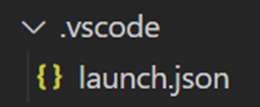
VS code 상위 경로에 .vscode/launch.json 파일이 생성된 것을 확인할 수 있다.
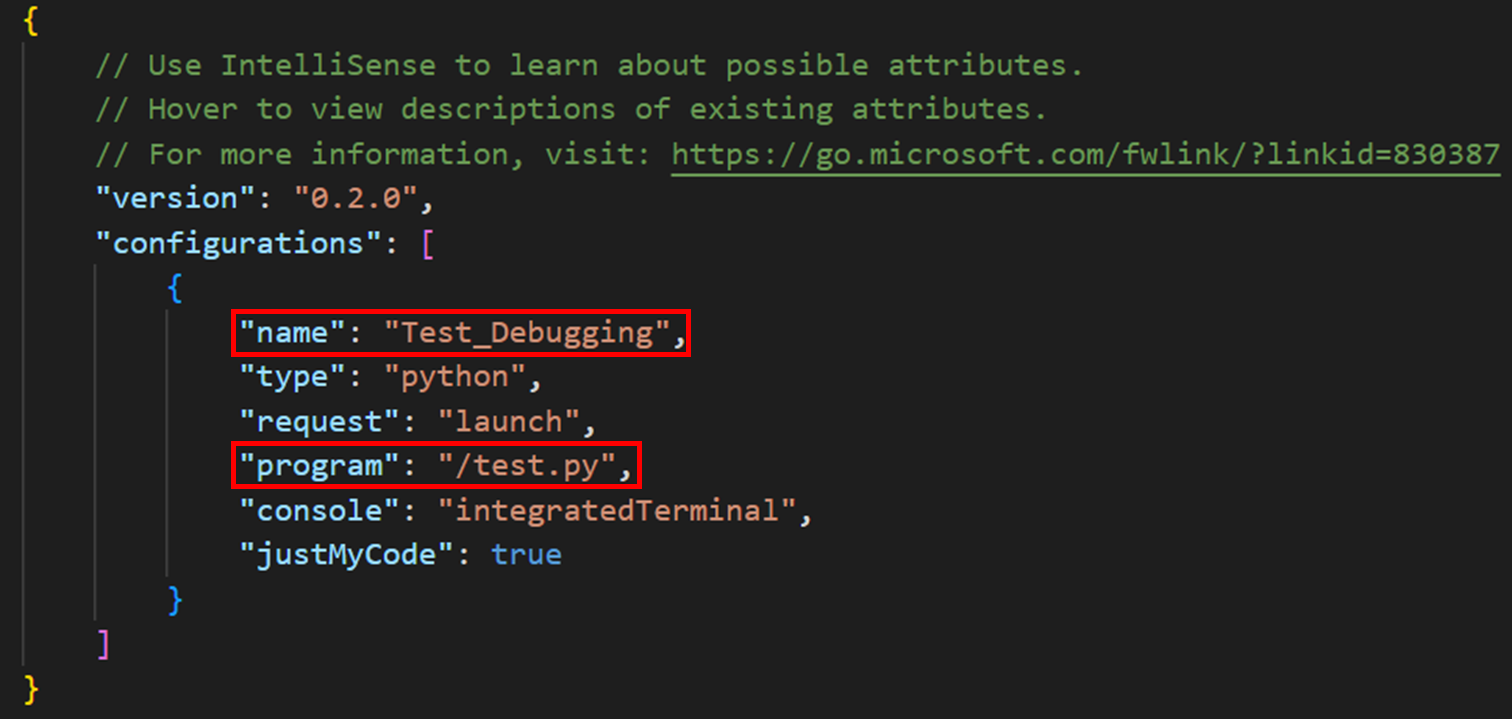
우선 name에 디버깅 이름을 지정할 수 있으며, program에 어떤 파일을 디버깅할 것인지 지정할 수 있다.
이후 저장.
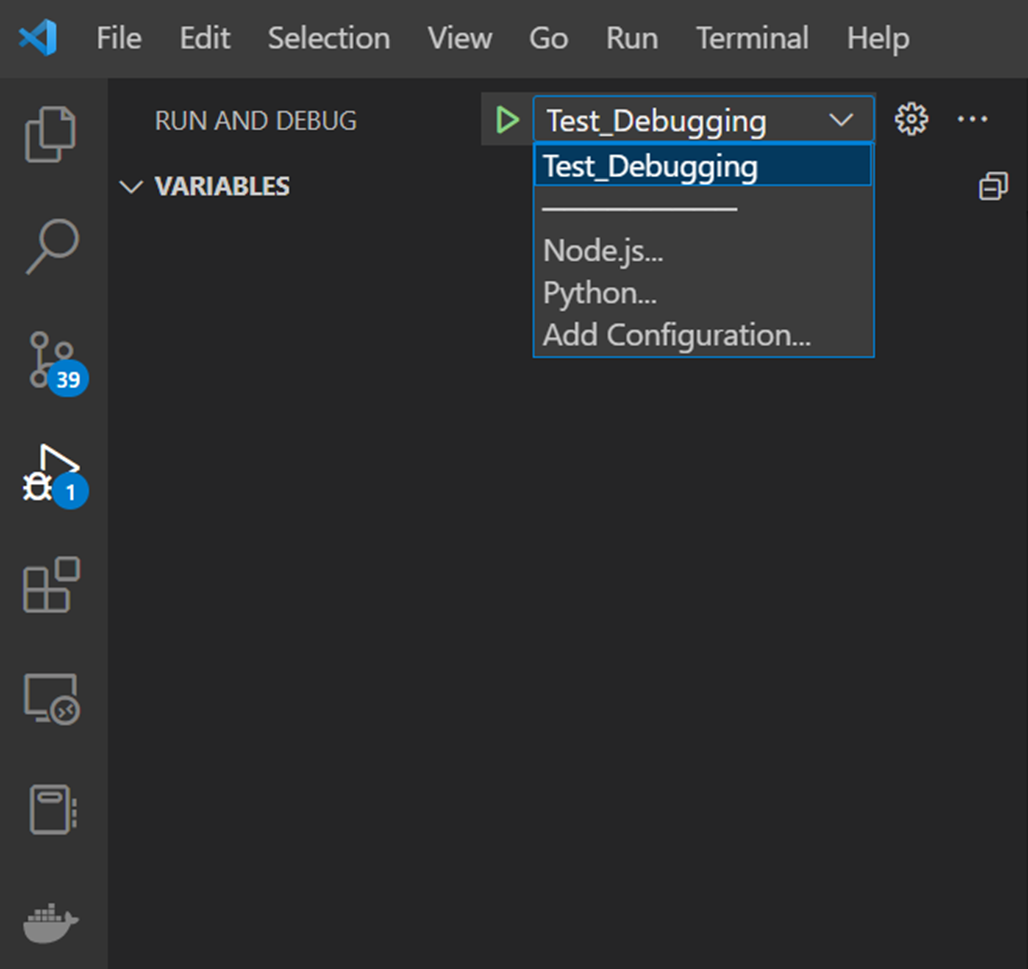
그럼 다음과 같이 name에 지정한 이름대로 새로운 디버깅이 생긴 것을 확인할 수 있다.

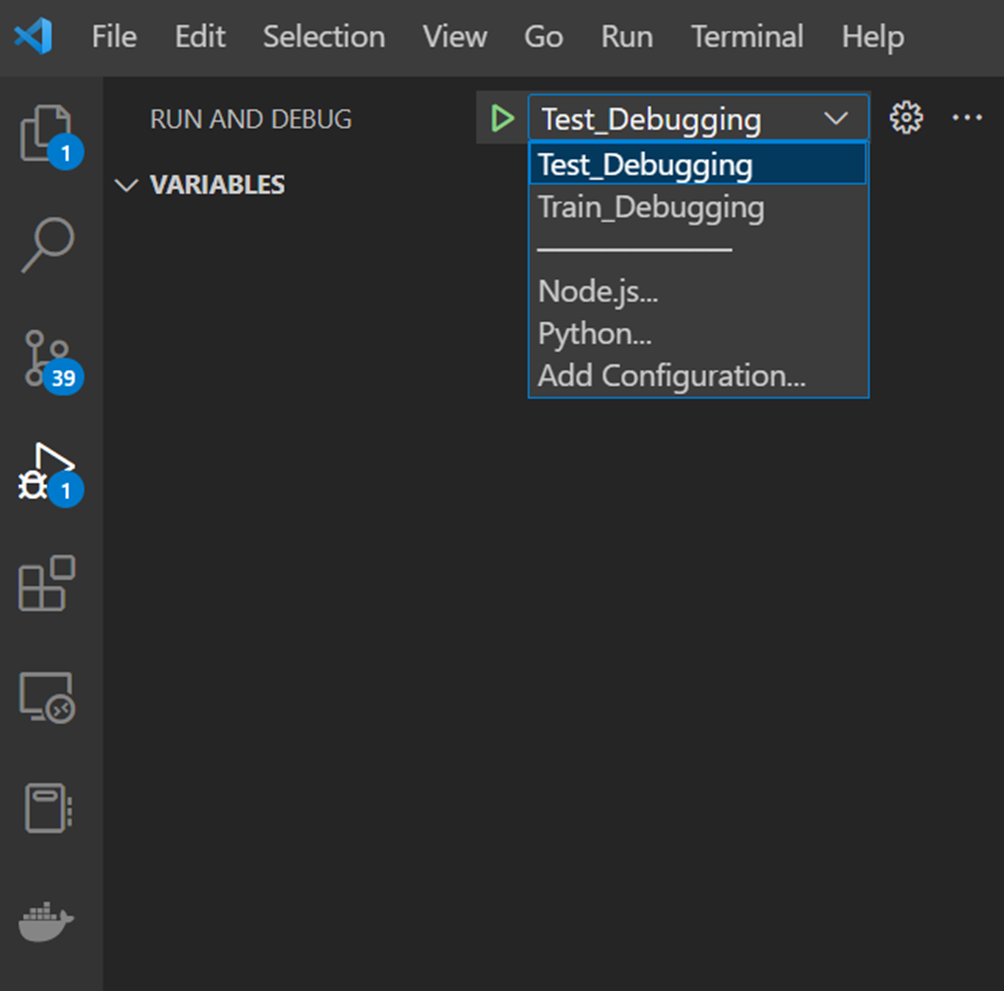
위 그림과 같이 여러 개의 디버깅 세팅도 가능하다.
원하는 디버깅을 선택하고 실행시키기 위해 break point를 잡고 "F5" 혹은 초록색 재생 버튼을 클릭하면 코드가 실행된다.

문제가 없다면 break point까지 코드가 실행될 것이다.
여기서 "pred_mask"라는 변수를 분석해 보자.
밑에 TERMINAL 옆에 "DEBUG CONSOLE"을 클릭하자.
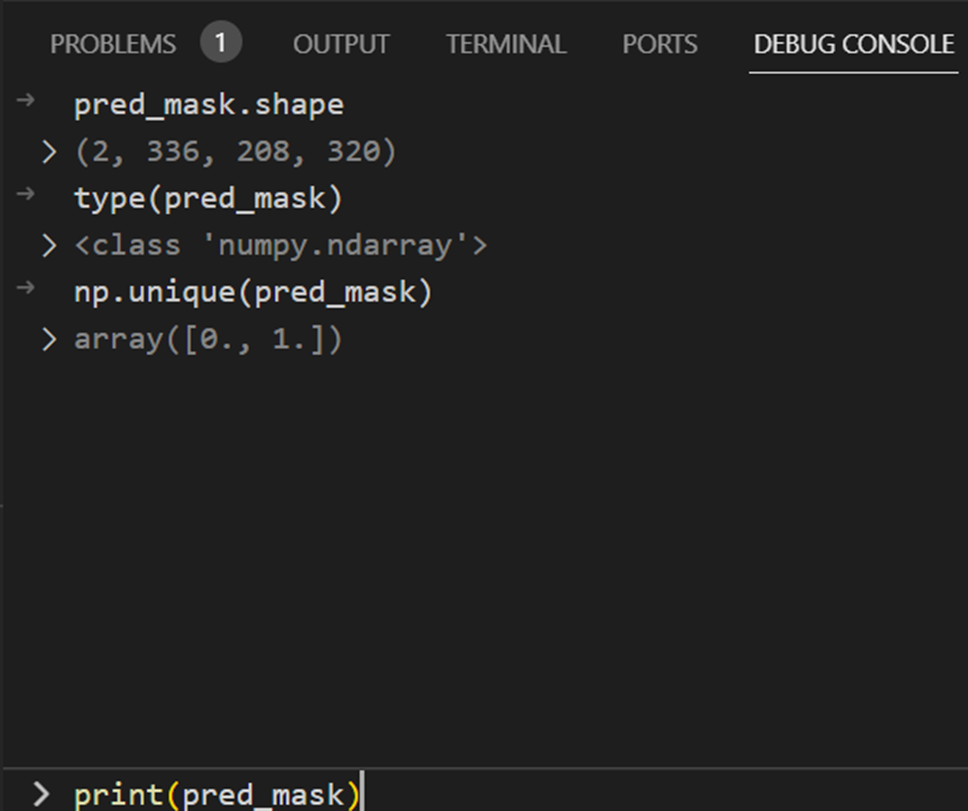
밑에 명령창에 코드를 기입하여 변수들을 손쉽게 분석가능하다.
argparse 세팅
디버깅을 실행할 때 argparse의 입력이 필요한 경우에도 설정이 가능하다.
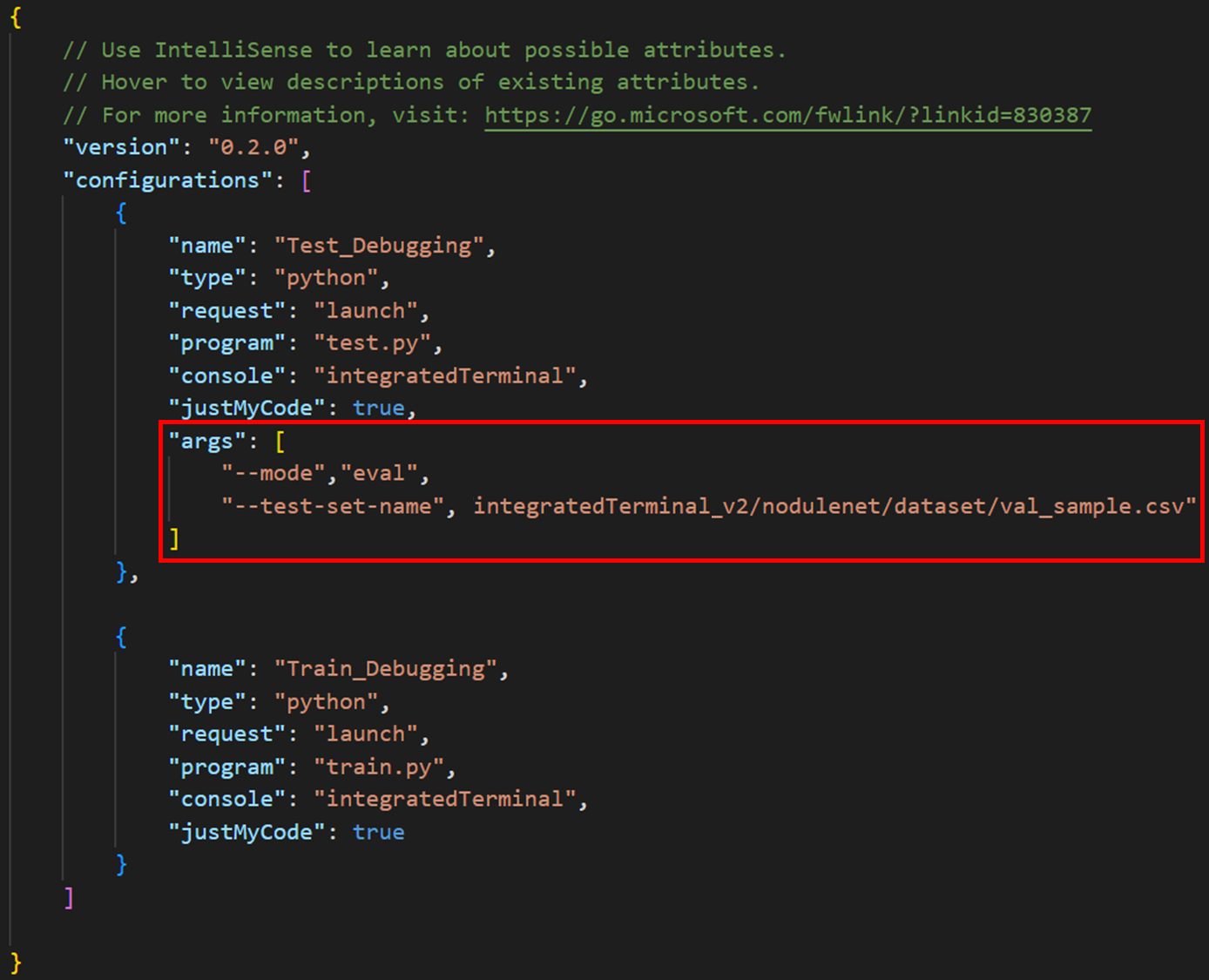
cmd 터미널에서 "python test.py --mode eval --test-set-name ..."와 같이 기입하듯이 argparse의 인자값을 순서대로 "args" key의 value에 순서대로 입력시키면 된다.
그럼 문제없이 코드가 실행된다.
'Tools > VSCode' 카테고리의 다른 글
| VSCode에서 ChatGPT Extension이 제공하는 기능 소개 - 2 (0) | 2023.02.26 |
|---|---|
| VSCode에서 ChatGPT 사용하는 법 - 1 (0) | 2023.02.25 |
| VSCode로 ssh접속 시 Password없이 접속 (0) | 2023.01.19 |



댓글